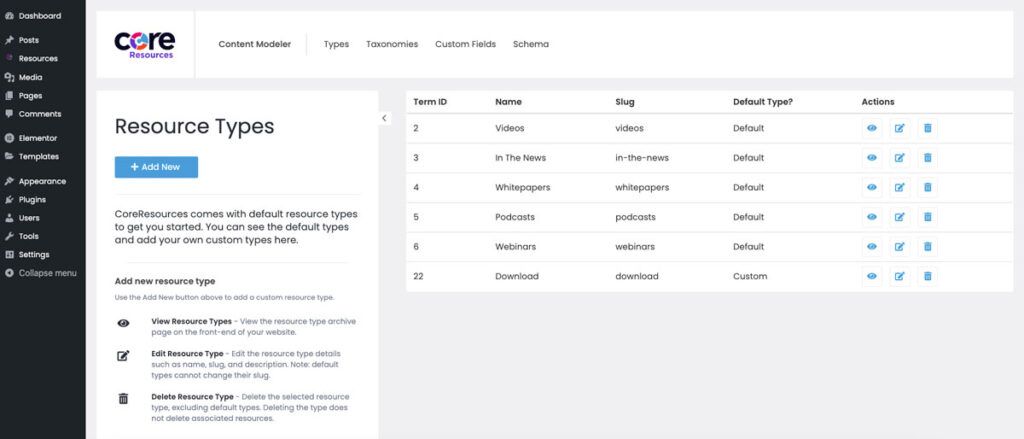Overview
Resource Types are the backbone of the Resource center, as much of the system’s functionality is built upon them. For full details on Resource Types before learning how to manage them inside the Content Modeler, read the Resource Types documentation here.
List View
To see all of your current Resource Types, go into the backend of your site and click the Content Modeler link in the left admin menu, then click into the Resource Types tab. You will see a list of all the resource types with the following information:
- Term ID – the unique identifier for each resource type, which is not changeable
- Name – the name or label of the taxonomy that is displayed in the frontend and backend
- Slug – this controls the URL of the Resource Type page, whether you are using the default term page view or a filtered view on the archive page
- Default Type – labels the Resource Type as default (comes with CoreResources) or a custom type that you have added within the Content Modeler or via code
- Actions – View, Edit, or Delete resource types. Note you cannot delete default Resource Types.
Add New
On the list view of Resource Types, click the “Add New” button at the top to be given a screen with the following fields to fill out:
- Name – the name of your resource type – this can be changed later. The name must be unique.
- URL Slug – this will get auto-populated when you type into the Name dield, though you are able to edit it as desired. You cannot use the same slug as an existing resource type
- Description – An optional field to describe what the term is for. By default this is not shown on the frontend but it is possible to display it there. HTML is not allowed in this field.
- Schema Type – An optional field if you would like to setup auto-generating schema for your resource type. Check out our documentation on the Schema Builder for further information.
Once you properly fill out at least the Name and URL Slug fields with unique values, press “Create” at the bottom. As long as there were no issues with your chosen name and slug, you will receive a success message and your new resource type will now be available for use.
Editing a Resource Type
When viewing the list of Resource Types, the Actions column contains an Edit icon – it is the 2nd icon in the list. Click the icon for the Resource Type you would like to edit.
Once you are taken to the edit screen, you will see it is very similar to the Add New screen except it will be pre-populated with the current Resource Type’s information. You can edit these fields as desired except for a few rules:
- If you are on a default Resource Type – the URL slugs of default types cannot be changed as that may cause functionality issues.
- As with adding a new type, if you edit a Resource Type you must give it a unique name and slug – nothing can share these same values.
Once you have made your changes, click the “Save Changes” button on the bottom. Your changes will now be reflected in the backend and frontend.
Tip: If you changed the label of a default Resource Type and are using the Current Facet Filter widget, you may not see the new label displaying when filtering by that type. If that is the case, edit your Elementor page/template and click into that widget – change the “Use Text From” dropdown from “Slug” to “Label”. Then save and check again on the frontend to see your new label appearing correctly.
Deleting a Resource Type
Just like with editing a type, check the Actions columns of the list view – the 3rd icon is the Delete icon.
When clicking to delete a type, you will be asked to confirm that you want to delete it. Be sure you want to delete.
Before deleting a Resources Type, understand how deletion works:
- Any Resources that were using this Resource Type will not be deleted. Instead, their resource type will become blank and any associated fields will not display in their backend.
- Any live Resources that were set to the now-deleted type will result in a 404 Not Found error
- This is because the Resource Type taxonomy is part of a resource’s URL. By removing a resource type, you are changing a resource’s URL
Make sure you know what you are doing before deleting something. It is always a good idea to backup your website before deleting something in case it creates issues.