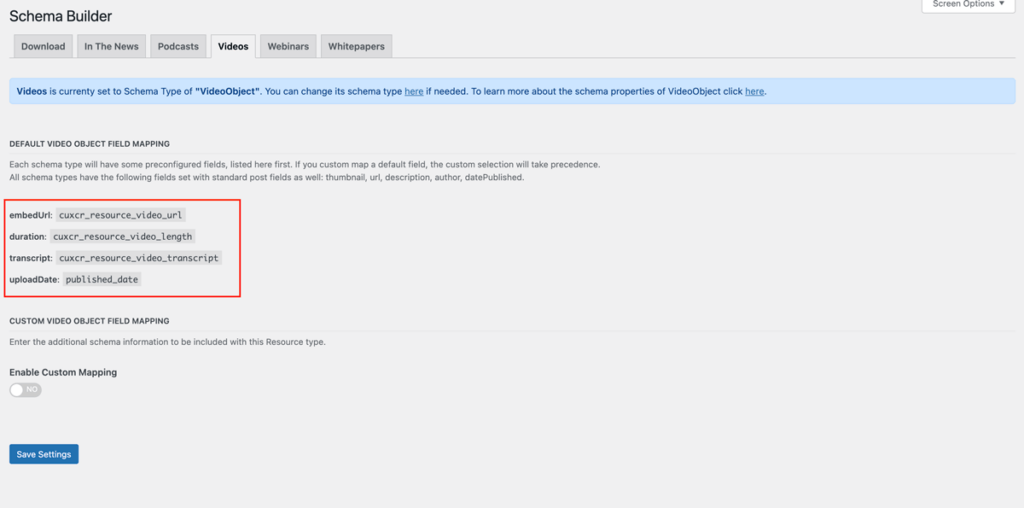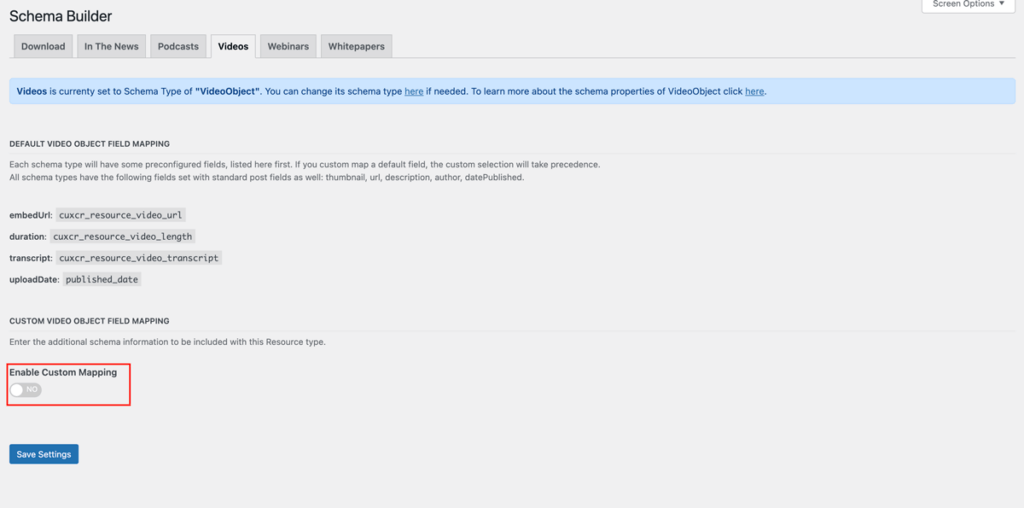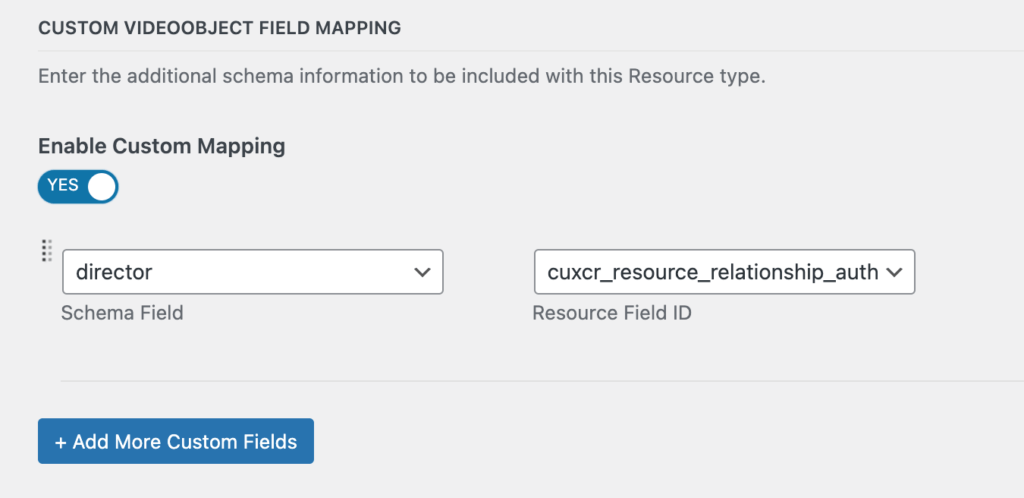Default settings for all Resource Types
Aside from the global settings, each resource type can be customized to use Resource Fields unique to that Resource Type for Schema Fields unique to the Schema Type that is associated with it. Before we dive into that (more in Part c!), there are certain field pairs that each Resource Type will have in common. Those are:
- Title: SEO Title / Post Title
- Thumbnail: Featured Image
- URL: Post URL
- Description: Meta Description / Excerpt
- Author: Post Author
- datePublished: Date Published
Setting the Schema Type
Aside from those, there are likely more unique fields for each Schema Type you will want to configure. To do so, you can navigate to the Resource Type you wish to edit by selecting its tab on the top of the Schema Builder page. A new tab will be created for each new Resource Type that is created. Here is a look at how you can edit schema settings for each Resource Type:
- Click on the Resource Type tab you wish to edit. For this example, we will use the default ‘Videos’ resource type.
- The first thing you will see is the Schema Type that is associated with the chosen Resource Type. In this case, it is ‘VideoObject.’ If you are on a custom resource type, this should have been set when that resource type was created. If it was not (you will get an error message if that is the case), or if you would like to change the schema type, fear not! You can either follow the link in the alert box, or navigate to ‘Resource Types’ under ‘Resources’ from the left sidebar
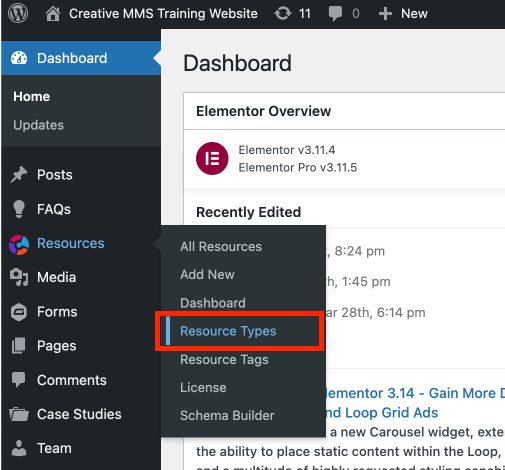
- From here, click on the resource type for which you would like to edit the schema type.
- You should see a section called ‘Resource Type Details’ and under it a selection field called ‘Schema Type.’ This dropdown includes all of CoreResources’ supported Schema Types. Choose the one you want, and then click ‘save.’
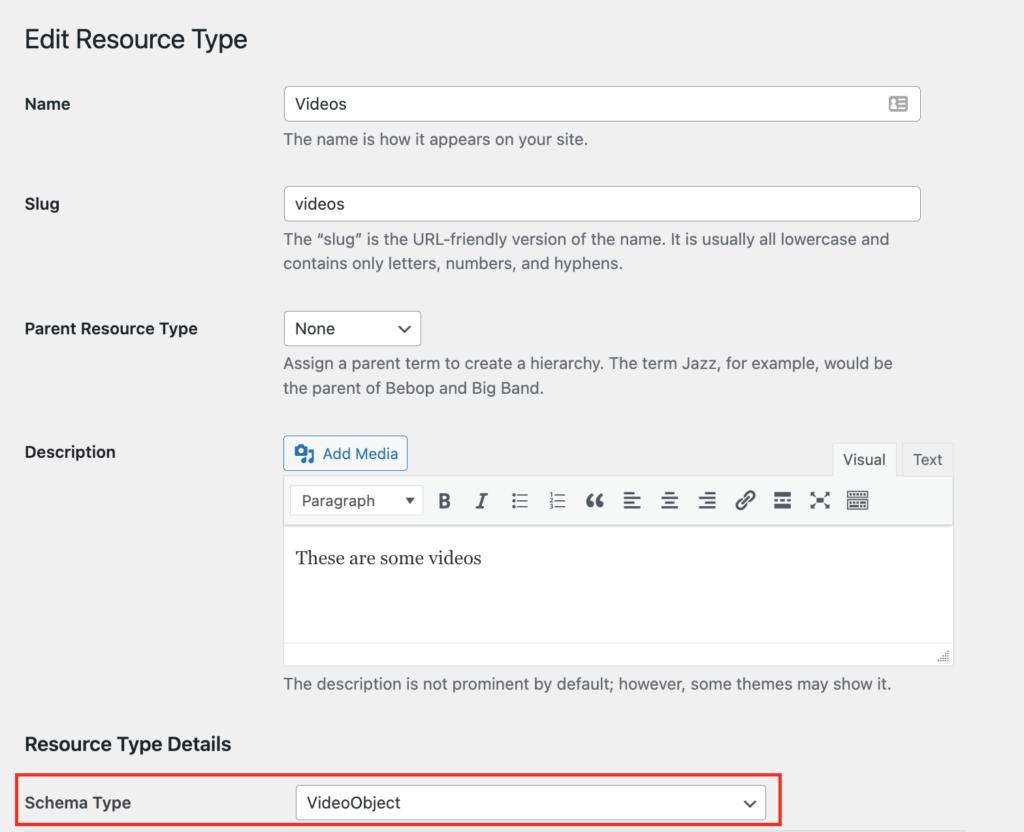
- You can then navigate back to the resource type’s tab in the Schema Builder to further customize the schema settings.
Default settings for specific Resource Types
Aside from the default settings that apply to all resource types (listed in Part a), there will also be some default settings specific to the Resource/Schema type.
- To edit settings for a specific Resource Type, hover over ‘Resources’ in the left sidebar and click on ‘Schema Builder’
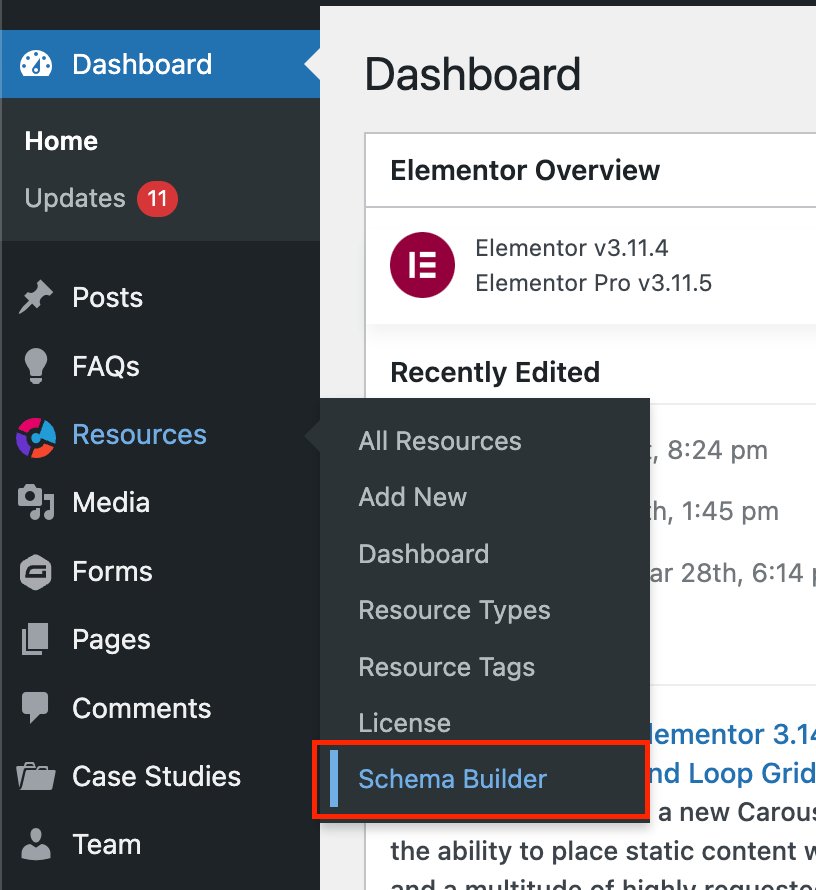
- Continuing with our ‘Video’ resource type example, there are two VideoObject schema fields already configured: duration and transcript. You will see these default schema fields for each resource type like so:
Depending on how your custom resource type was set up, you may also see some default settings here. Otherwise, you may need to utilize custom mapping, outlined next.
Custom mapping for Resource Types
To further customize a default resource type’s schema settings, or to configure a custom resource type’s schema settings, you will need to use the ‘Custom Mapping’ feature.
- To do this, toggle the ‘Enable Custom Mapping’ field.
- You should now see a pair of dropdown fields: first is the schema field listing all available fields for the associated schema type, and the second is the resource field listing all fields for the chosen resource type. Perhaps you want to add a director schema field that will pull from the resource author field. You would match that up like so:
- You can add as many custom fields as you need. When you are finished, click ‘Save Settings.’
Note: If you choose a schema field in custom mapping that is listed as a default setting, the custom mapping will overwrite the default setting.